안녕하세요.
오늘은 Microsoft 사의 소프트웨어인 MS오피스의 제품키를 확인하는 방법을 말씀드리고자 합니다.
MS오피스의 제품키를 여러 개 가지고 있는 경우, 종종 어떤 PC에 어떤 제품키가 설치되어 있는지 모르거나, 알았다고 하더라고 잊어버리시는 경우가 종종 있습니다.
관련해서 MS오피스 제품키를 확인하는 방법에 대해서 알려드리고자 합니다.
보기에는 어려우실 수 있으나, 막상해보면 정말 간단하므로 아래 그림을 보시면서 잘 따라해주시면 됩니다^^.
1. 우선 Window 검색 창에서 "cmd"라고 검색을 하신 후 "명령 프롬프트"라는 것을 실행시켜주시면 됩니다.
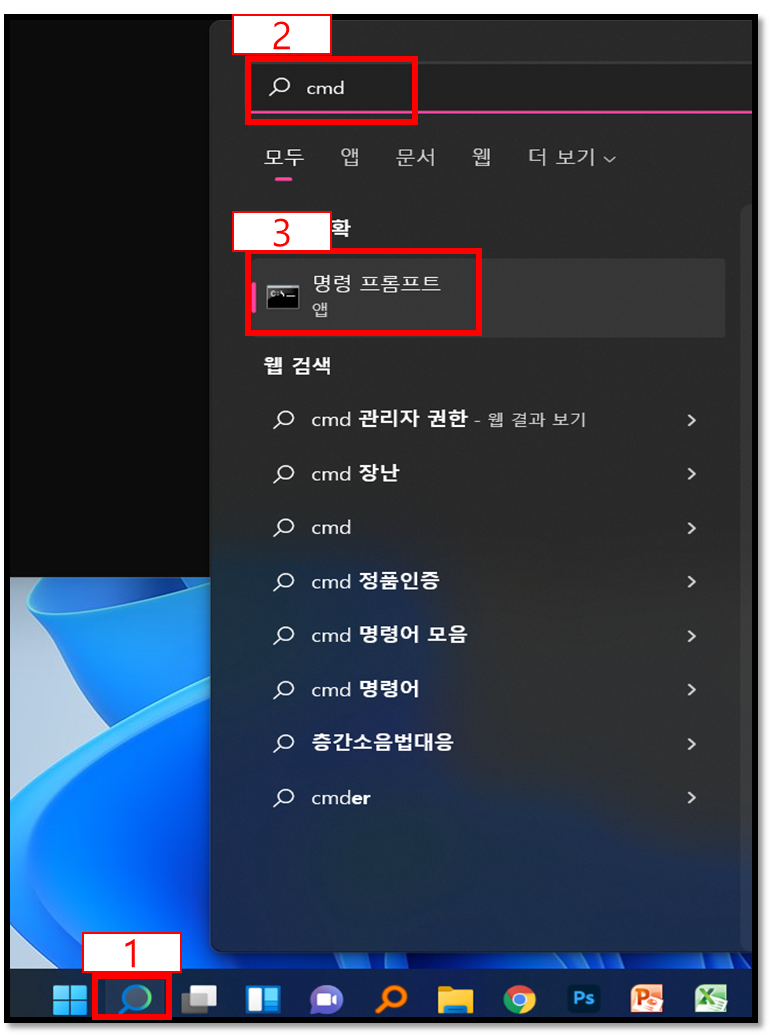
2. "명령 프롬프트"를 실행시켜주시면 아래 화면과 같이 프로그램이 실행됩니다.
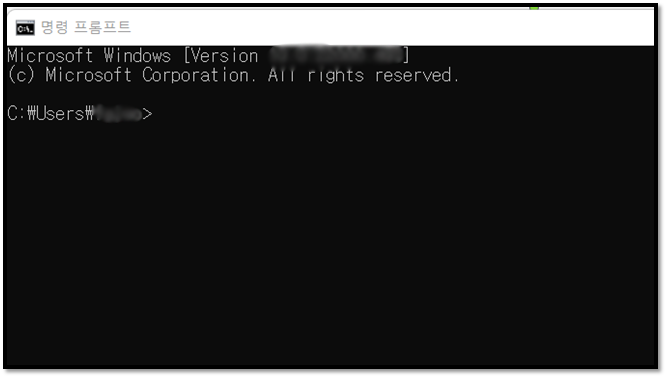
3. 실행된 2번의 프로그램을 그대로 둔 채로, 탐색기에서 아래 위치로 찾아가줍니다.
(그림을 천천히 따라가주시면 됩니다)
*내PC > 로컬 디스크(C:) > Program Files > Microsoft Office > Office16
(Office14 또는 Office15 일 수 있습니다 - 컴퓨터 마다 조금 상이합니다)
3-1. 결론적으로 "OSPP"란 파일을 찾으시면 됩니다. 아래 그림을 보시면 아시겠지만 OSPP파일은 2개가 있는데, 빨간색 네모칸 처리를 한 파일이 주인공입니다.

4. 다시 "명령 프롬프트"화면으로 돌아가서 "cscript"라고 입력을 해줍니다. 입력만 해주시고 Enter를 누르시면 안됩니다.
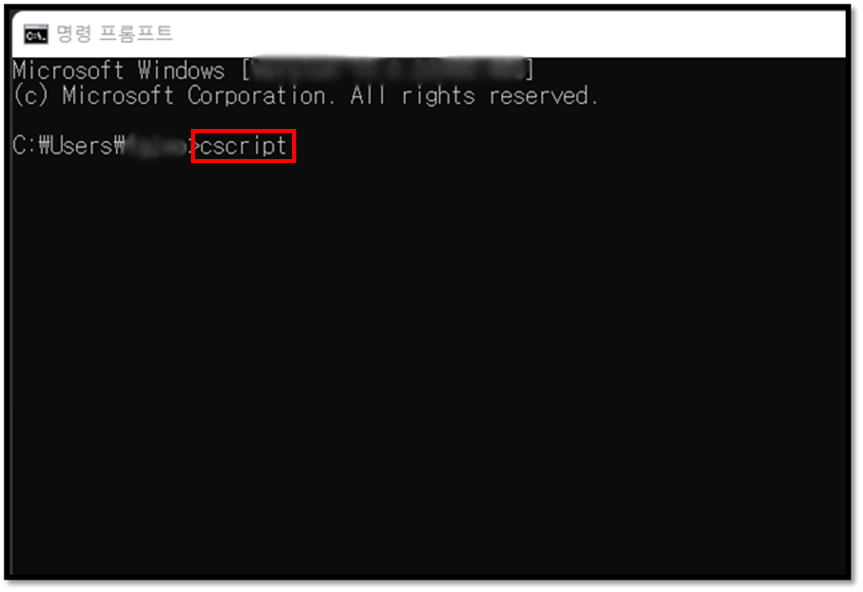
5. cscript 뒤에 "한 칸 띄우시고 아까 찾았던 OSPP파일을 마우스로 드래그해줍니다."
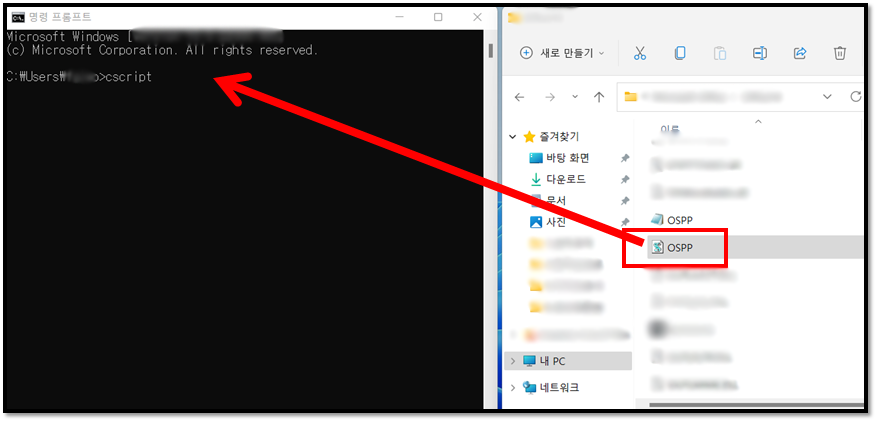
6. 드래그 해주면 아래 빨간색 네모칸과 같이 자동으로 글자가 입력됩니다.
파일을 드래그 했는데, 글자가 입력되니 처음보시면 조금 신기하실 겁니다^^.
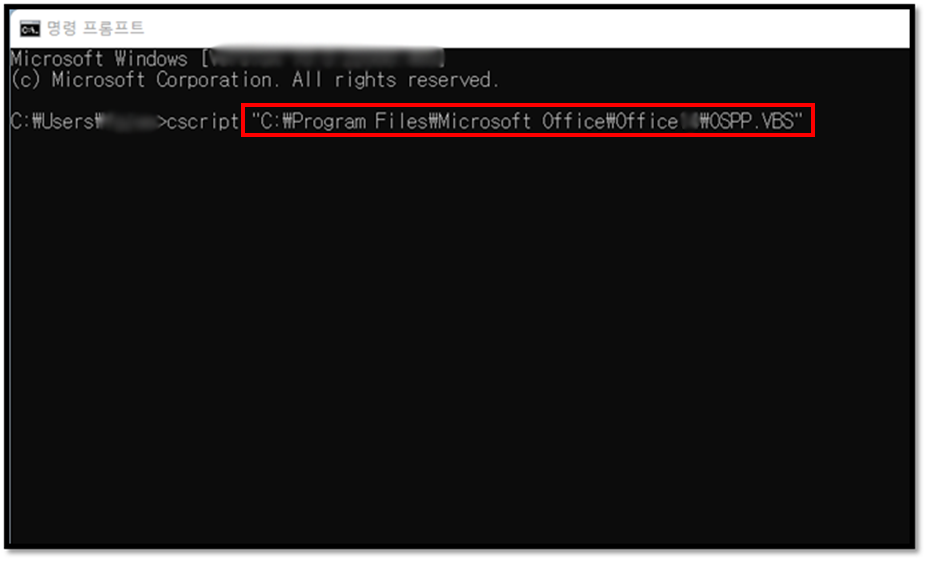
7. 그리고 나서 "동일하게 한 칸 띄우고 /dstatus라고 입력해준 후 Enter를 눌러줍니다."
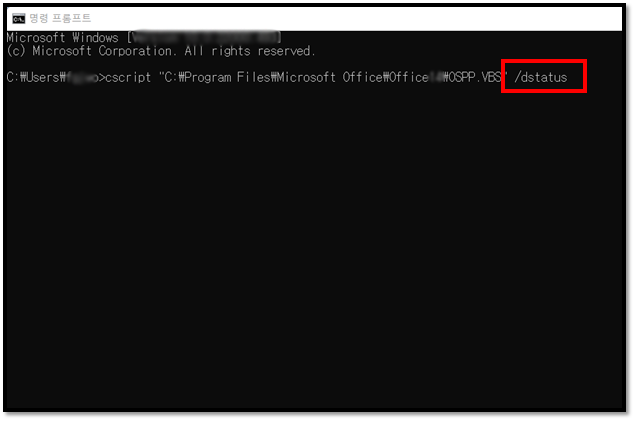
8. 그러면 아래와 같이 자동으로 글자들이 입력되면서, 맨 아래 빨간색 네모 칸에 나온 것처럼, 현재 이 PC에 설치된 MS 오피스 제품키의 마지막 5글자가 보이게 됩니다. 정보유출관계상 5개 글자 중 뒤에 3개는 투명처리하였습니다. 양해부탁드립니다.
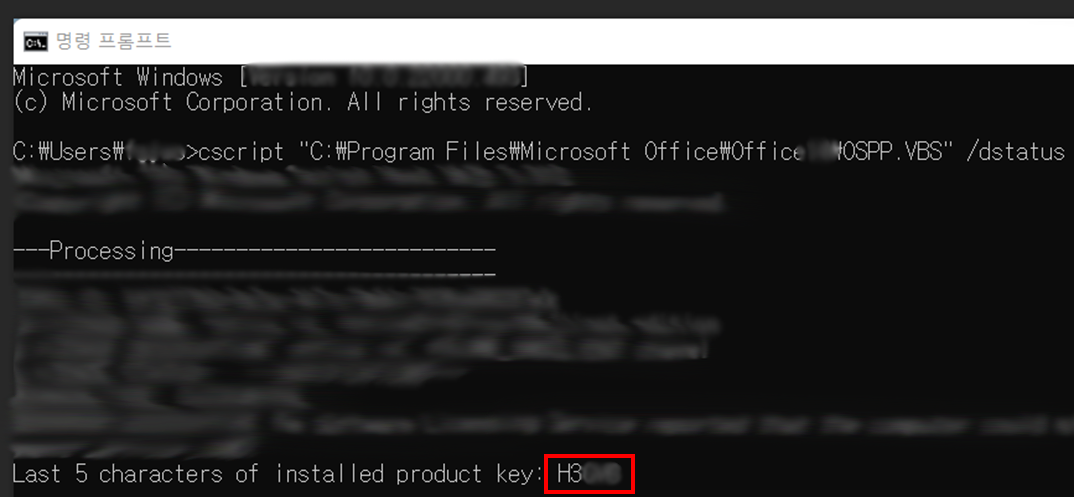
위에서 확인된 제품키의 마지막 5개와 가지고계신 제품키 리스트를 비교대조하여 PC에 설치된 제품키를 확인하시면 됩니다.
'IT정보 (IT information)' 카테고리의 다른 글
| 윈도우 버전/버젼 확인하는 법(how to check windows version) (5) | 2023.01.04 |
|---|---|
| 윈도우 업데이트 되돌리기(윈도우 업데이트 삭제하기) (3) | 2022.11.30 |
| 아주 간단하게 MS OFFICE 제품키 변경하는 법(MS오피스 제품키 변경) (18) | 2022.02.26 |