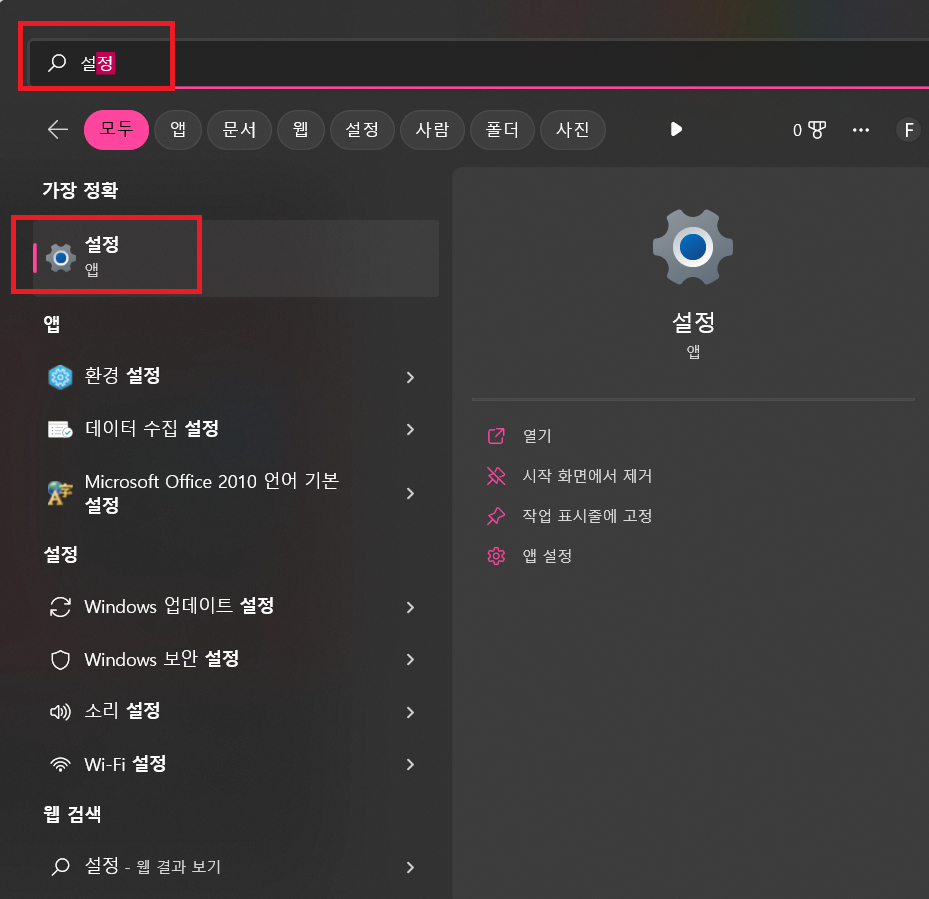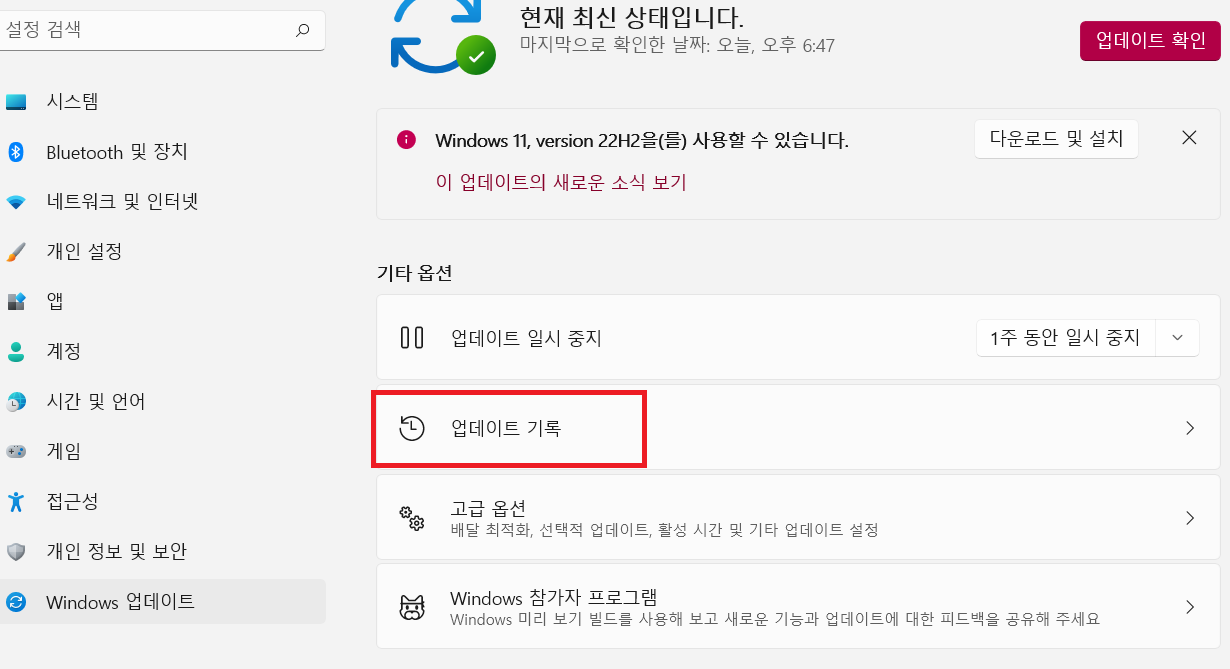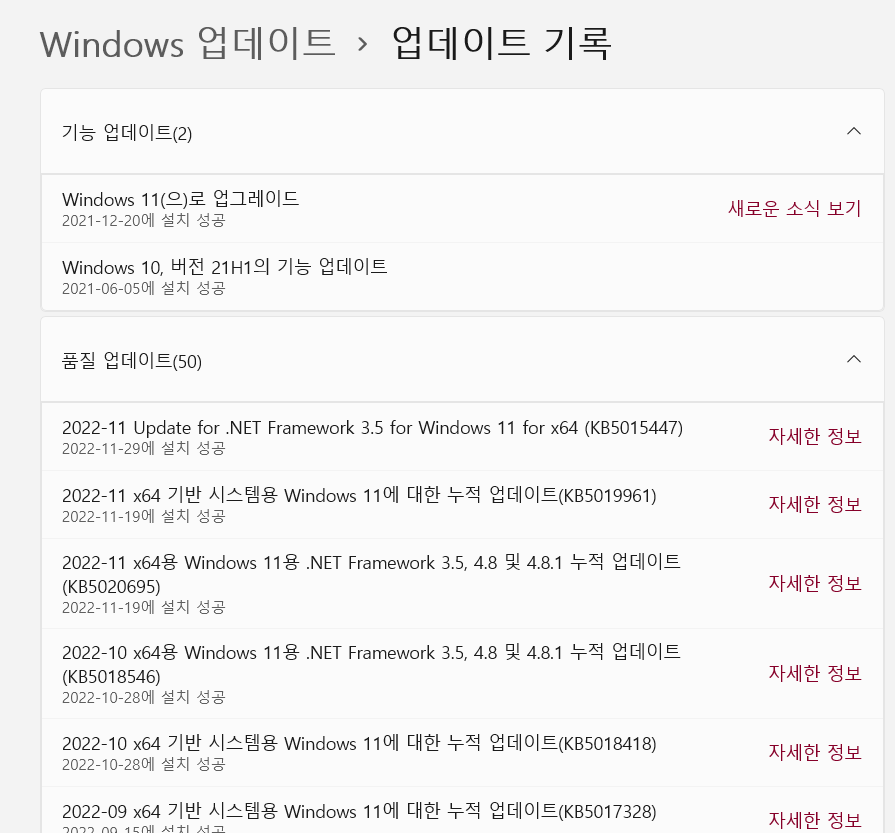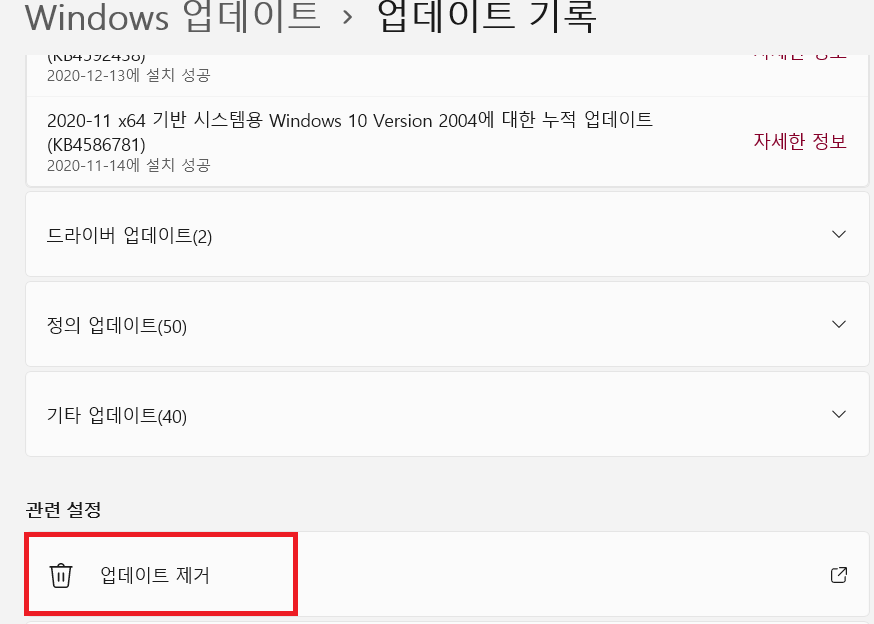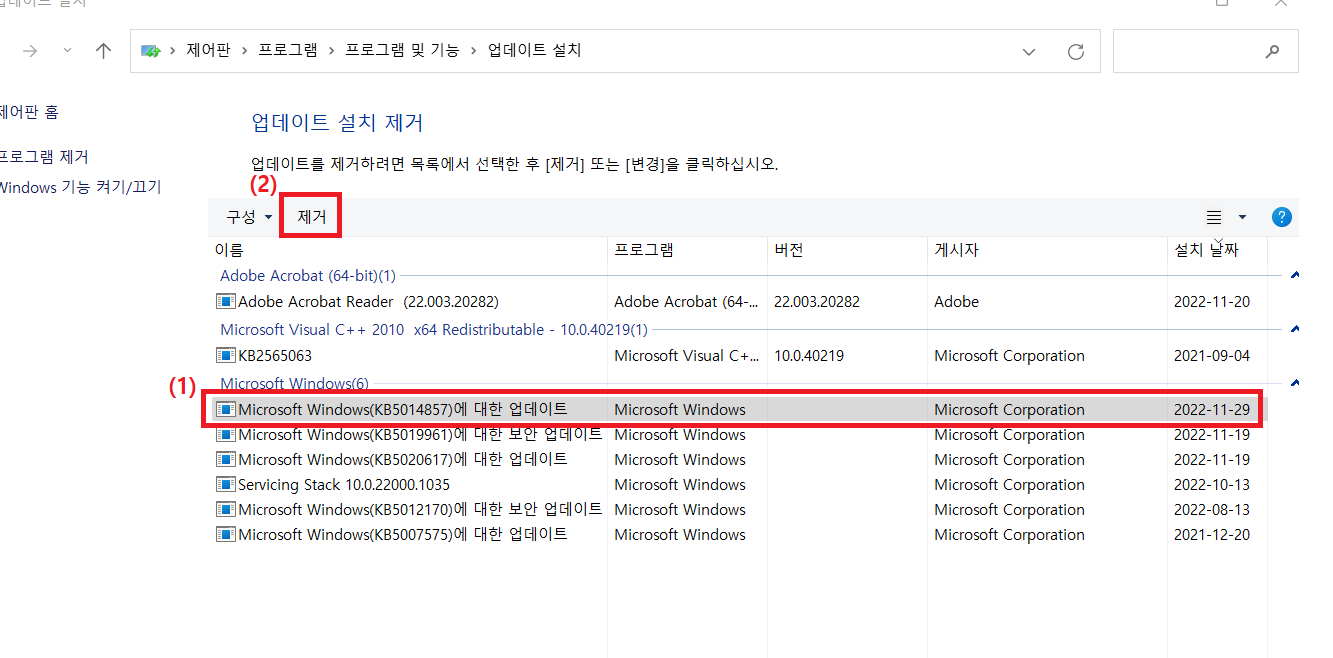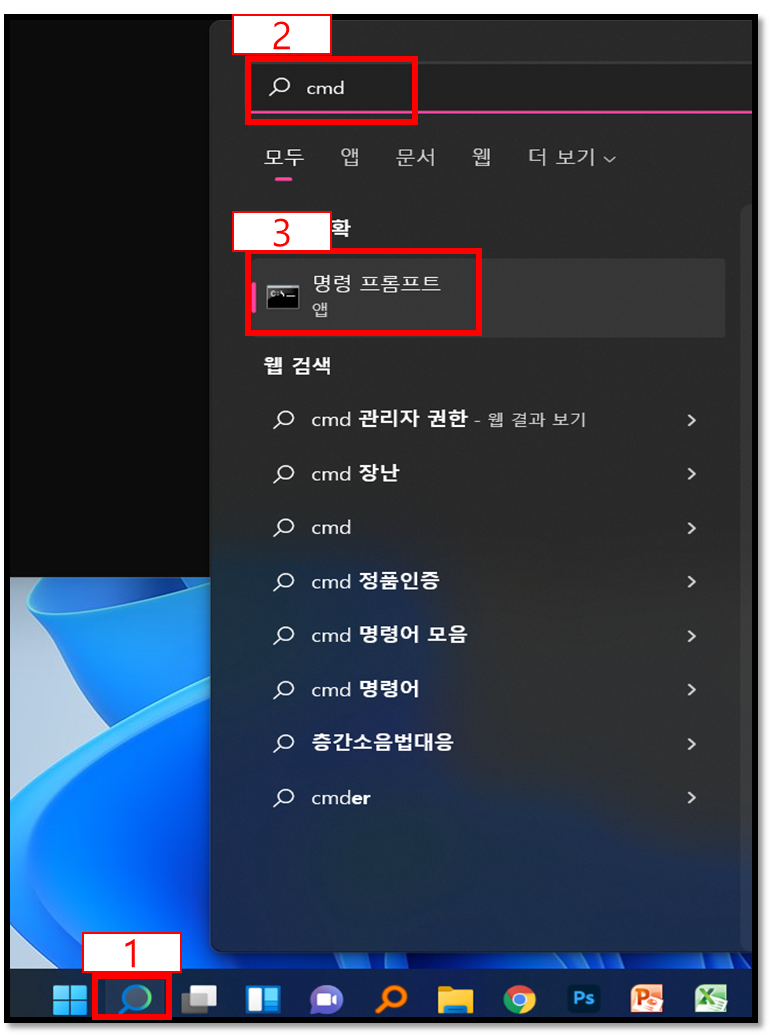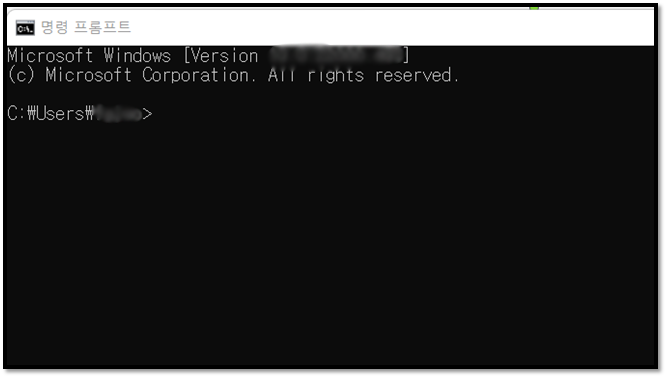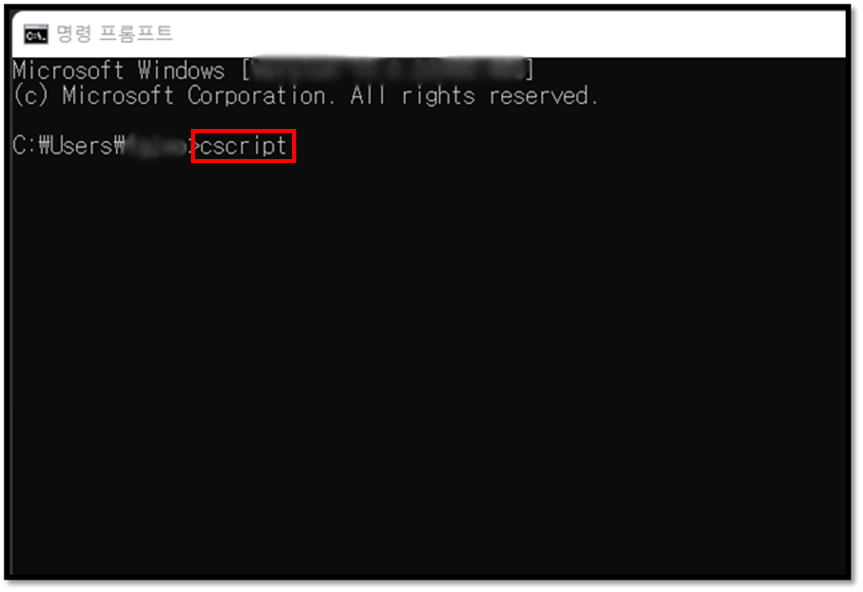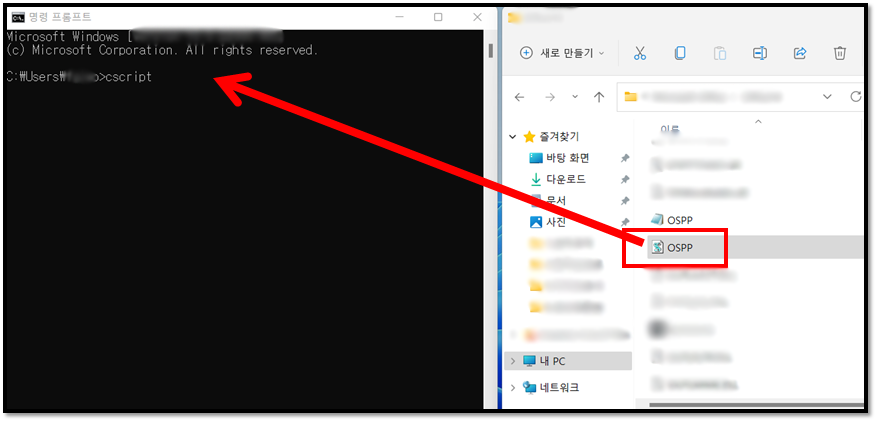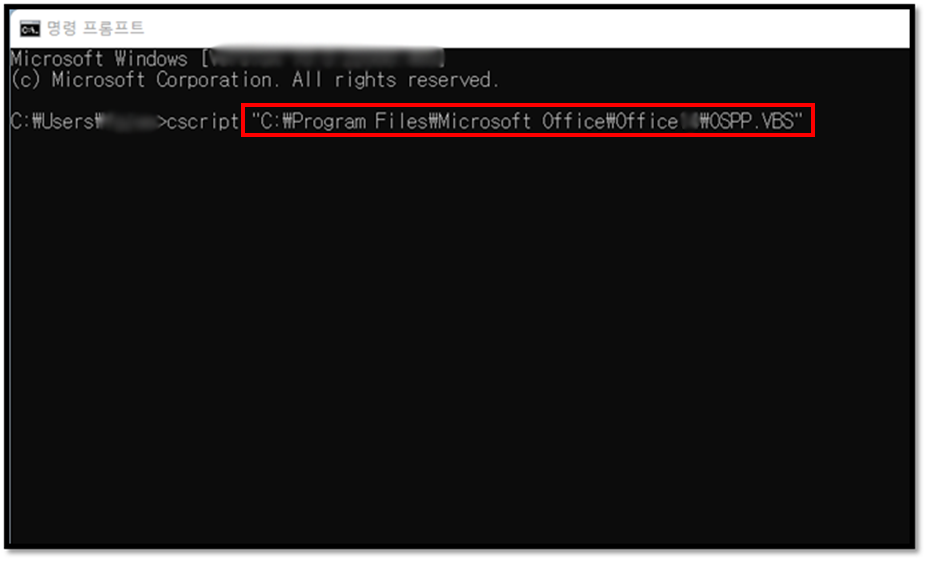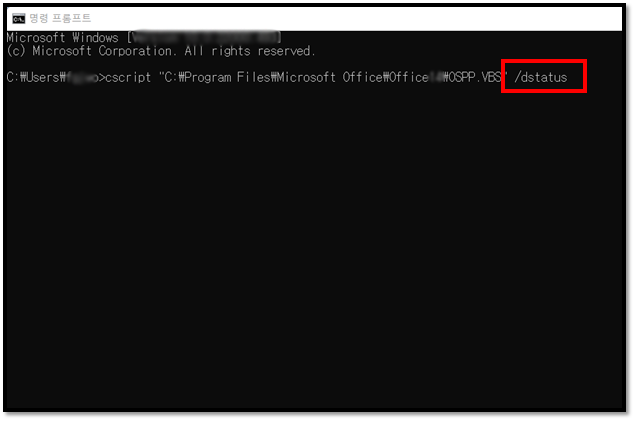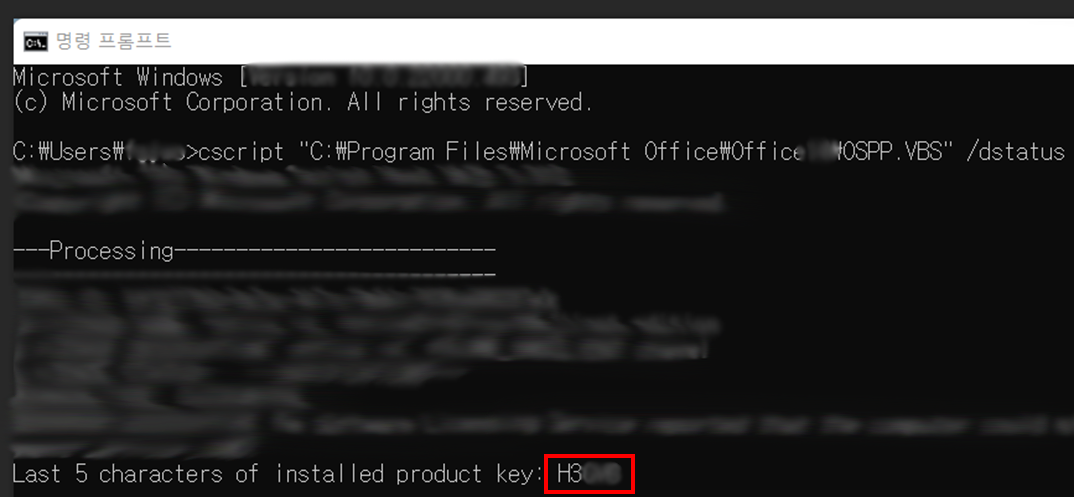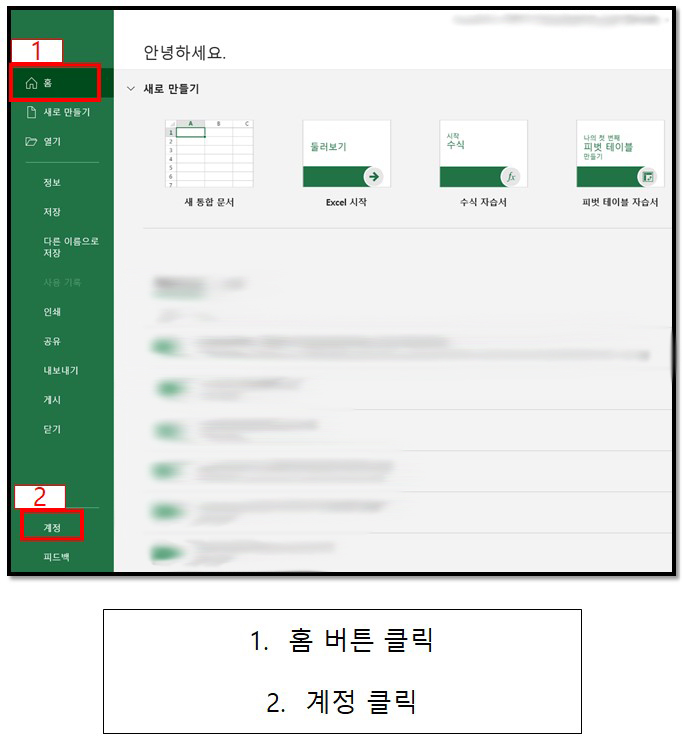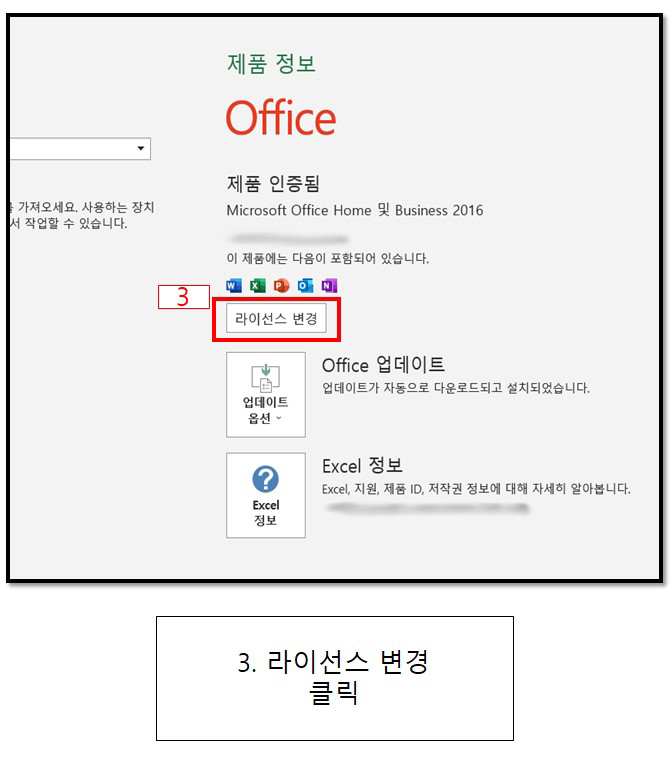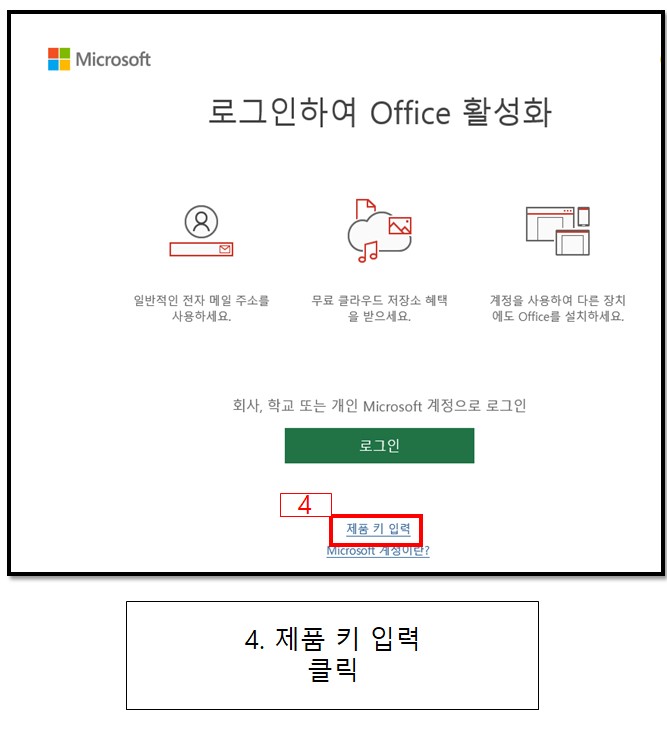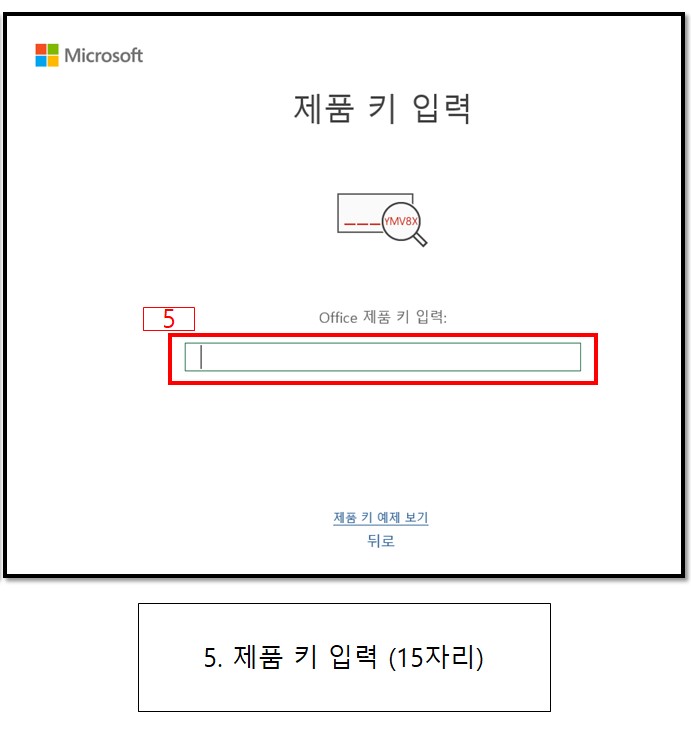안녕하세요^^.
오늘은 우리의 일상과 항상 함께하는 윈도우 프로그램 관련한 내용에 대해서 말씀드리려고 합니다.
윈도우는 마이크로소프트사에서 만든 응용소프트웨어로, 대부분의 컴퓨터에 설치되어있는 프로그램입니다.
오늘은 우리가 이렇게 매일 사용하고, 흔히 보는 윈도우 프로그램 버전을 확인하는 방법을 안내드리고자 합니다.
컴퓨터를 사용하는 사람이라면, 정말 가끔씩 윈도우 버전(windows version)을 확인해야 할 때가 꼭 생깁니다.
다른 프로그램을 설치하거나, 다른 프로그램과 호환성 테스트를 한다든지 반드시 버전 확인이 필요한 순간이 옵니다.
그때 간단히 확인하시라고, 아래와 같이 2가지 윈도우 버전(windows version) 확인 방법에 대해서 말씀드리려고 합니다.
[윈도우 버전 확인방법 - how to check windows version]
1. winver 검색어를 이용한 방법
2. 탐색기를 이용하는 방법
2가지 방법 모두 간단하지만, 장/단점이 있습니다.
그럼 차근차근 하나씩 소개해드리겠습니다.
먼저 첫 번째 방법인 "winver 검색어를 이용한 방법"입니다.
이 방법을 이용하면 정말 5초 안에 윈도우 버전을 확인할 수 있습니다.
컴퓨터를 켜면, 하단부에 기본으로 윈도우 상태창이 뜨게 됩니다.
윈도우 상태창을 보면, "검색"할 수 있는 곳이 있습니다.
바로 그 검색 도구를 이용해서 확인하는 방법입니다.
아래 사진의 네모 빨간색 부분이 바로 방금 말씀드린 검색하는 곳입니다.

저 검색창에 "winver"라고 검색 후 나오는 것을 클릭만 해주면 끝납니다.
정말 간단하죠! 타자가 빠르신 분은 5초도 안 걸린 거라고 장담합니다.

검색 후 나온 winver를 클릭하면 바로 아래와 같이 나와서 바로 윈도우 버전(windows version)을 확인하실 수 있습니다.
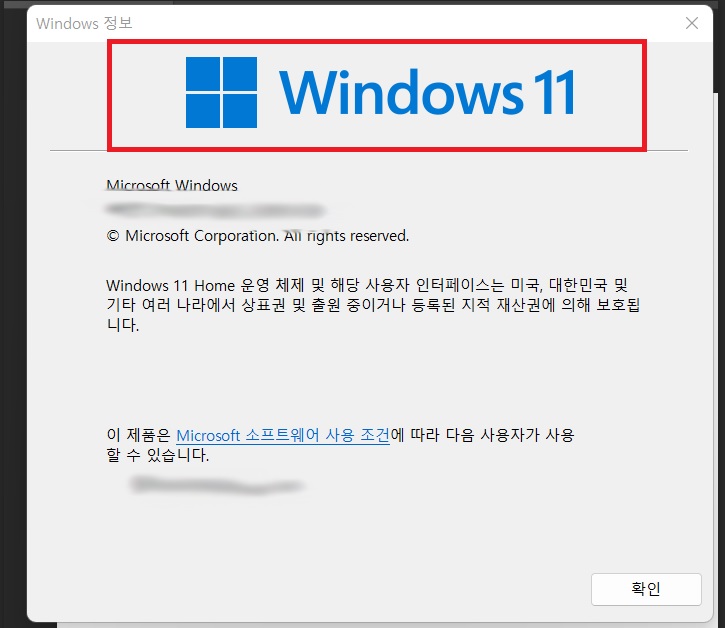
정말 간단하죠??ㅎㅎ
다음은 2번째 방법인 "탐색기를 이용하는 방법"입니다.
2번째 방법은 1번 방법보다는 시간이 조금 소요될 수 있습니다.
다만, 더 자세한 윈도우 버전에 대한 정보를 확인할 수 있어서
프로그램 설치 등의 이유로 윈도우를 확인하시는 분들은 2번째 방법이 더욱 유용하실 겁니다.
그럼 바로 안내드리도록 하겠습니다.
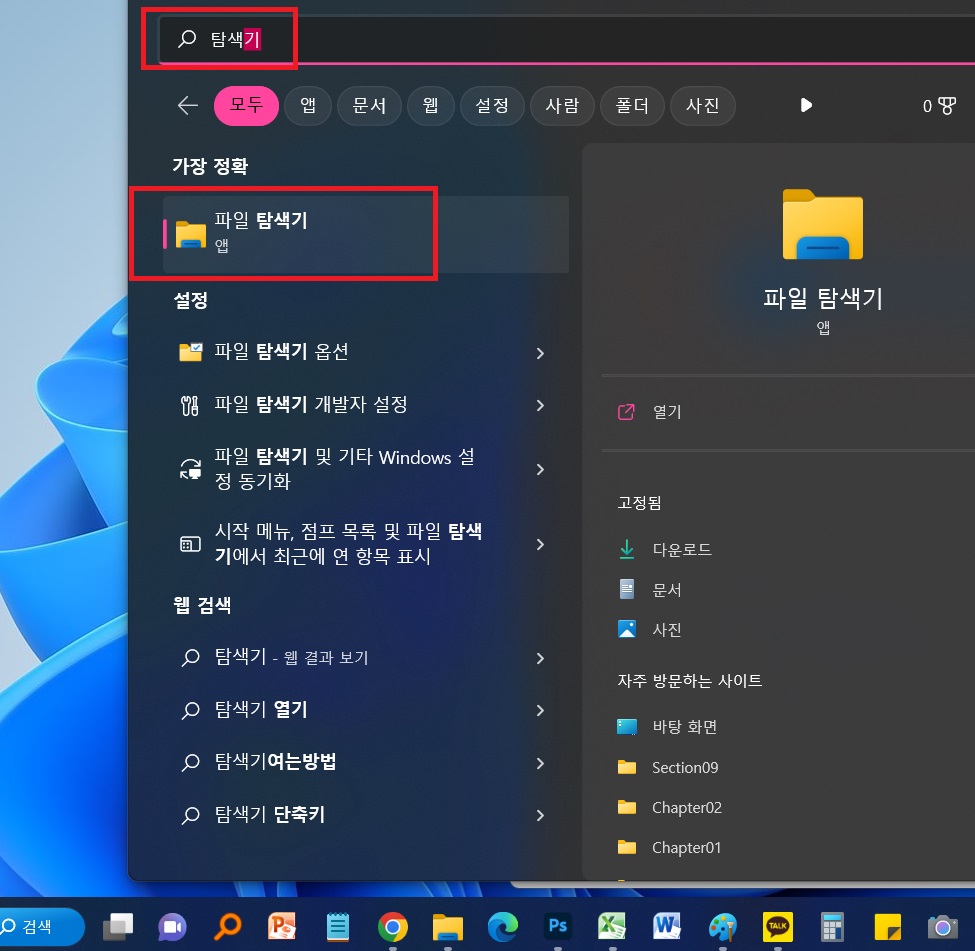
우리가 정말 흔히 많이 사용하는 윈도우 탐색기를 이용하는 방법입니다.
바로 탐색기를 켜도 되고, 아니면 위 사진과 같이 윈도우 검색창을 이용해서 탐색기를 켜주면 됩니다.
탐색기를 켜면 아래와 같이 화면이 뜰 겁니다.
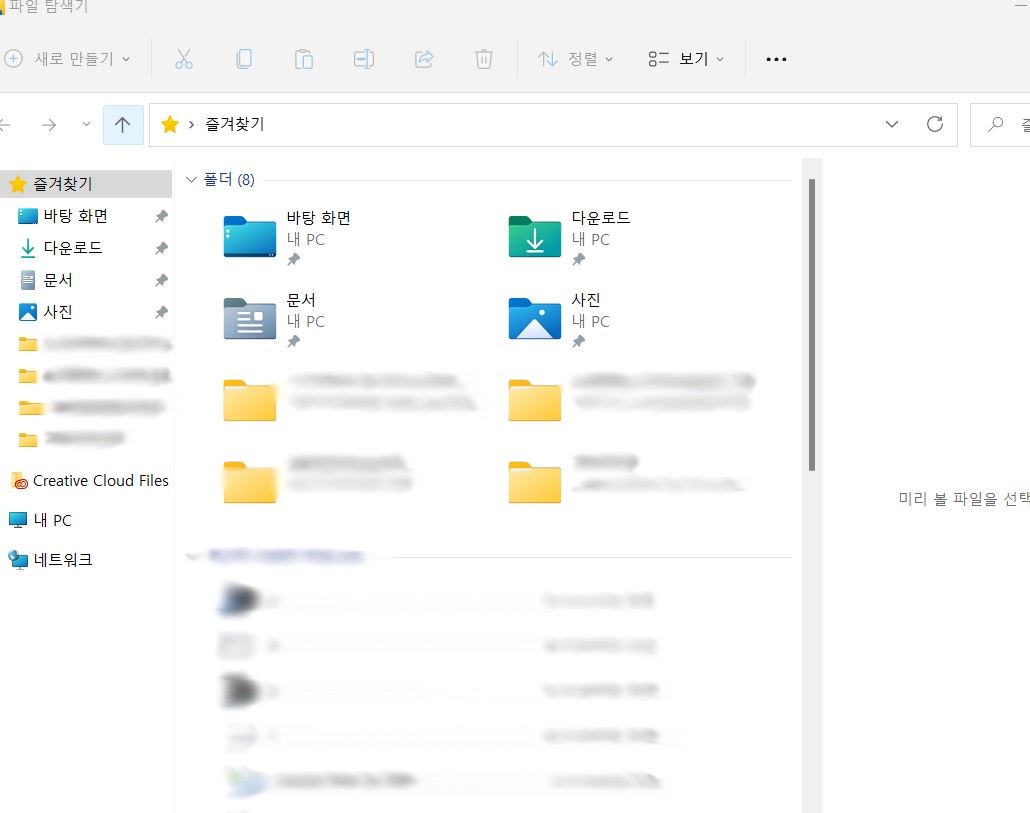
여기서 보면 "내 PC"라는 부분이 보이실 겁니다. 과거에는 "내 컴퓨터"라는 많이 쓰여 썼는데, 우리나라가 영어에 친숙해져서 인지 내 PC로 바뀌었습니다ㅎㅎ.
바로 저 "내 PC"를 이용해서 윈도우 버전을(windows version)을 확인하는 것입니다.
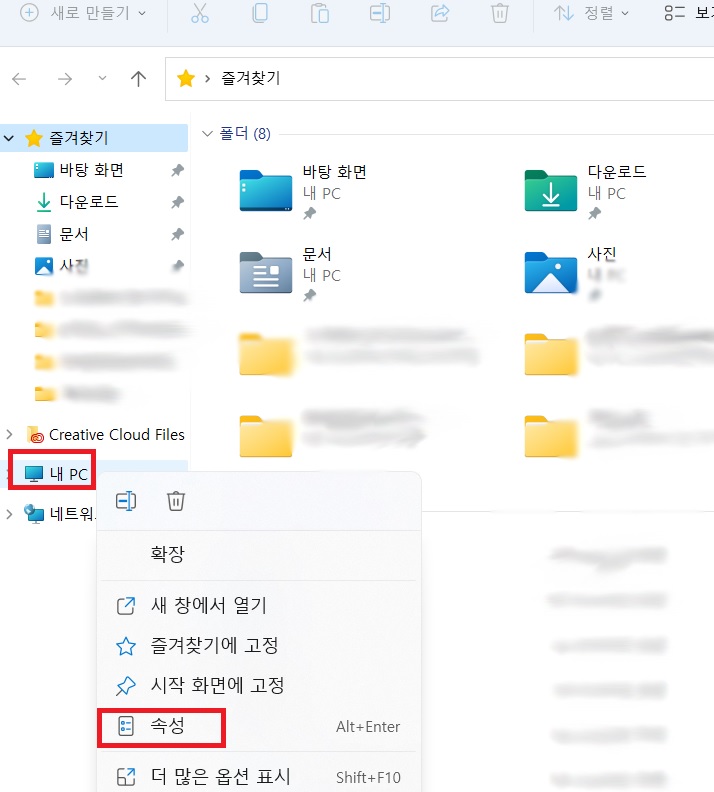
"내 PC"에서 마우스 오른쪽 버튼을 누르면 "속성"이라는 글자가 보이실 겁니다.
그걸 바로 클릭해주면 됩니다.
그럼 아래와 같은 화면이 뜹니다.
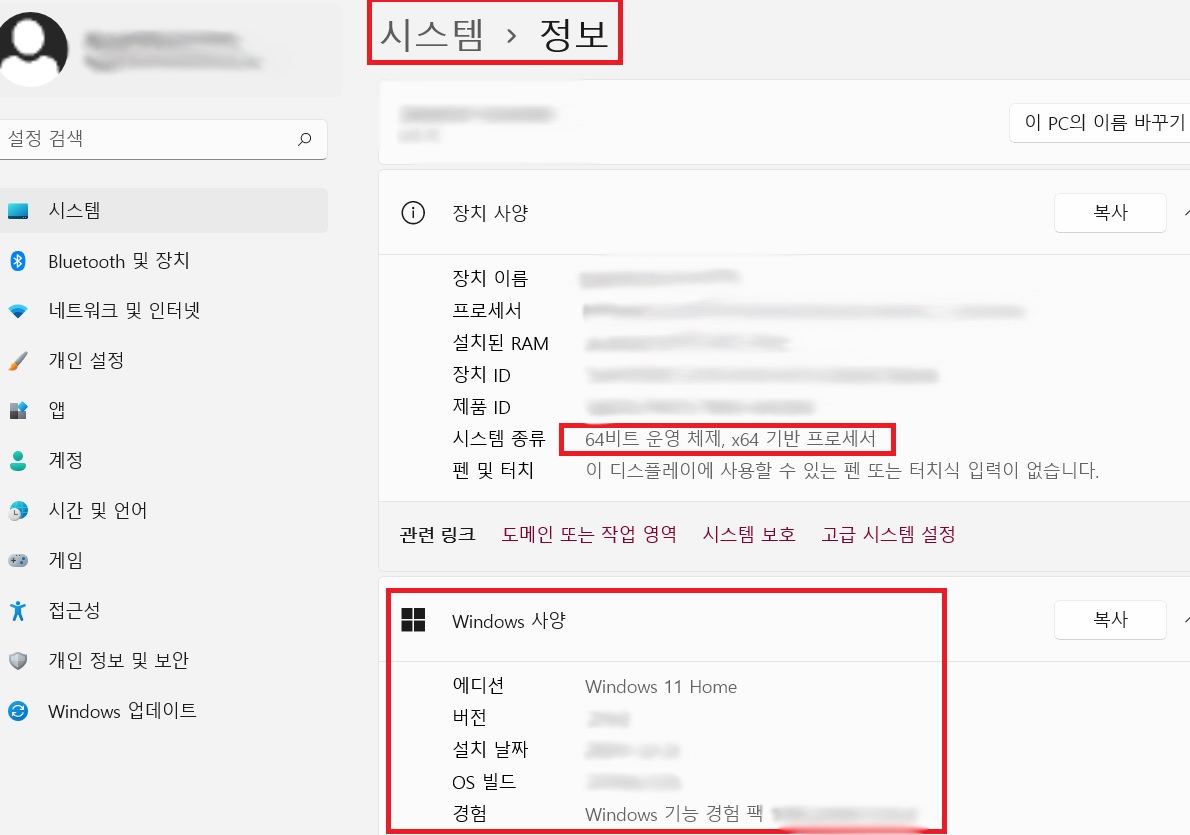
우리가 다양한 프로그램들을 설치할 때, 윈도우 버전은 중요합니다.
그런데 그와 비등하게 중요한 것이 바로 "운영 체제 종류"입니다.
몇 비트 운영체제인가에 따라서, 설치파일이 다른 경우가 많기 때문입니다.
우리가 윈도우 버전을 확인하는 보통의 경우는 바로 이 운영체재 비트를 확인하기 위한 경우가 많습니다.
그래서 실제로 유용한 방법은 2번이 조금 더 맞지 않나라고 생각합니다.
1번 간편한 방법과
2번 조금 자세한 정보를 확인할 수 있는 방법 둘 중 본인에게 더 적절한 방법을 이용해서
윈도우 버전(windows version)을 확인하시면 될 것 같습니다.
조금이나마 유용한 정보가 되었기를 바랍니다.
감사합니다.
'IT정보 (IT information)' 카테고리의 다른 글
| 윈도우 업데이트 되돌리기(윈도우 업데이트 삭제하기) (3) | 2022.11.30 |
|---|---|
| MS OFFICE 제품키 확인방법 (MS오피스 제품키 확인) (24) | 2022.03.05 |
| 아주 간단하게 MS OFFICE 제품키 변경하는 법(MS오피스 제품키 변경) (18) | 2022.02.26 |