안녕하세요.
날씨가 점점 무더워지고 있습니다.
모두 건강 유의하시길 바랍니다^^
오늘은 포토샵 기능에서 "색상대체(Color Replacement tool)"기능에 대해서 알려드리려고 합니다.
사진을 찍어보면 가끔 그 사진과는 어울리는 않는 이상한 물체들이 같이 찍히는 경우들이 종종 있습니다.
오늘 소개해드릴 포토샵 기능은, 그 이상한 물체만 제외하면 다른 부분들이 너무 맘에 들 경우, 활용하면 딱 좋을 유용한 기능입니다.
아래 사진은 전반적인 조화가 좋은 사진이지만, 예를 들기 위해서 활용해보겠습니다.
아래 사진에서 MBC드라마촬영장소란 부분을 주변 색상인 초록색으로 변경하면
아무래도 색감의 조화가 더욱 좋아보일 것입니다.
"색상대체(Color Replacement tool)"기능을 이용해서 저 "나무 안내문"을 조화롭게 변경해보도록 하겠습니다.

포토샵 메뉴툴에서 아래 사진에서 보이는 빨간색 네모 칸의 것을 클릭해줍니다.
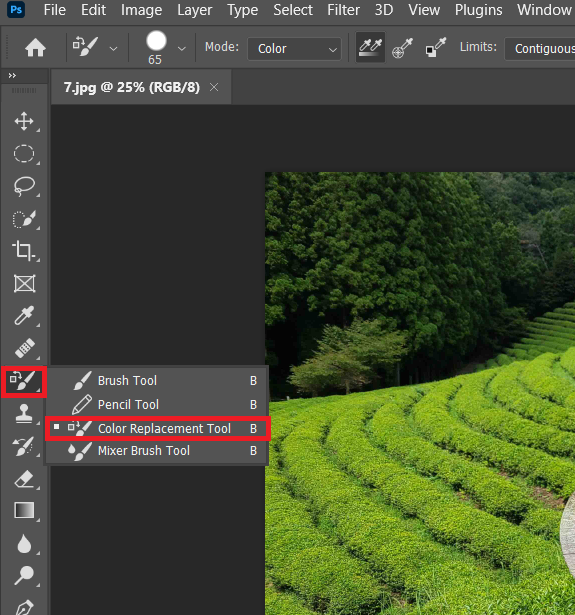
그러고 나서 사진의 배경에서 변경하길 원하는 색상을 고릅니다.
고르고 나서 Alt버튼과 함께 그 마음에 드는 색상이 있는 부분을 클릭해줍니다.

그러면 위 사진처럼 동그란 모양의 모습이 나오면서 대체할 색상을 선택하게 됩니다.
대체할 색상을 선택하고 나서 "나무 안내문"쪽으로 마우스를 가져간 후 색칠해줍니다.
색칠이 된다는 것을 보여드리기 위해서, 우선 반만 칠해보았습니다.
말씀드린 것처럼, 주변 색상으로 변하죠?^^

그럼 마져 다 색칠해보겠습니다^^.

보시면 아시겠지만, 실제의 모습이나 형태는 그대로 유지되면서 색상만 바꿀 수 있는
아주 유용한 기능입니다^^.
또 다른 사진을 한번 추가로 진행해보겠습니다.
아래 사진이 원본 사진입니다.
아래 사진을 시원하게 전체적으로 하늘색으로 변경해보겠습니다.

그 다음 스텝은 아까 설명드린 것처럼 Alt를 누른 채로 원하는 부위의 색상을 마우스로 클릭해줍니다.

원하는 주변 색상을 선택 후 변경을 원하는 부위에 마우스로 색칠해주면 됩니다.

분위기가 아주 달라졌죠? ㅎㅎ
분위기 전환이나, 색상을 보정하는 등 아주 다양하게 색상대체 기능은 사용될 수 있습니다^^.
색상대체 기능(Color Replacement tool)은포토샵의 고수로 향해가는데 반드시 필요한 기술/기능이라고 생각합니다^^.
그럼 다음에 또 다른 재미있는 포토샵 기능으로 다시 찾아오겠습니다^^.
감사합니다^^.
'자기개발(Self Improvement)' 카테고리의 다른 글
| 포토샵 불필요한 사물 없애기 (포토샵 개체 없애기, 포토샵 사람 없애기 등) (9) | 2023.02.21 |
|---|---|
| 포토샵 아주 쉽게 누끼 따기(누기 따기 = 사물 선택하기) (4) | 2022.10.31 |
| 포토샵 "모자이크"기능 마스터하기(사진 뿌옇게 / 초상권) (7) | 2022.09.04 |
| 포토샵 "확대/축소/이동" 기능 마스터하기(photoshop) (11) | 2022.04.01 |
| HRM전문가 자격증 취득하기(인사노무 자격증 / HRM전문가 합격후기) (23) | 2022.03.10 |