안녕하세요.
우리는 여행을 다니거나, 또는 어디 놀러 가거나 했을 때 사진을 많이 찍습니다.
그럴 때, 꼭 사진에 이상한 물체나, 모르는 사람들이 같이 찍히곤 합니다.
그러면 어디 SNS나 이런 곳에 올리기도 참 애매해지곤 합니다.
다른 것은 다 맘에 드는데, 예쁜 사진을 망치는 불필요한 사물, 개체, 사람이 있어 사진을 망친 경우에!!!
굉장히 유용한 포토샵 기능을 소개해드리고자 합니다.
오늘 블로그 글을 보신 분들은, 앞으로 많은 사진들을 구해내시게 되실 겁니다^^.
우선 예시 사진을 보여드리겠습니다.
아래 사진을 보면 전체적으로 사진이 너무 예쁘게 나왔습니다.
그러나, 하단 중앙 부위를 보면 쌩뚱맞게 녹차 아이스크림이 위치해 있습니다.
(아래 사진의 아이스크림은 제가 확실한 결과를 보여드리기 위해 임의로 넣은 것이니, 조금 부자연스러워도 이해 부탁드립니다.)

위 사진과 같이 훌륭한 사진에 이상한 개체, 아이스크림이 있어서 사진이 망가졌습니다.
이런 경우에, 저 아이스크림만 없으면 훌륭한 사진을 건질 수 있을 텐데라는 생각이 들 겁니다.
바로 이때 오늘 말씀드리는 기능을 사용하면 됩니다.
우선 포토샵 기능 중에서 범위를 지정하는 툴을 선택해 줍니다.
아래 빨간색 네모칸의 툴을 클릭해 주면 됩니다.(단축키는 M입니다.)
저 툴을 선택하면 범위를 지정할 수 있습니다.
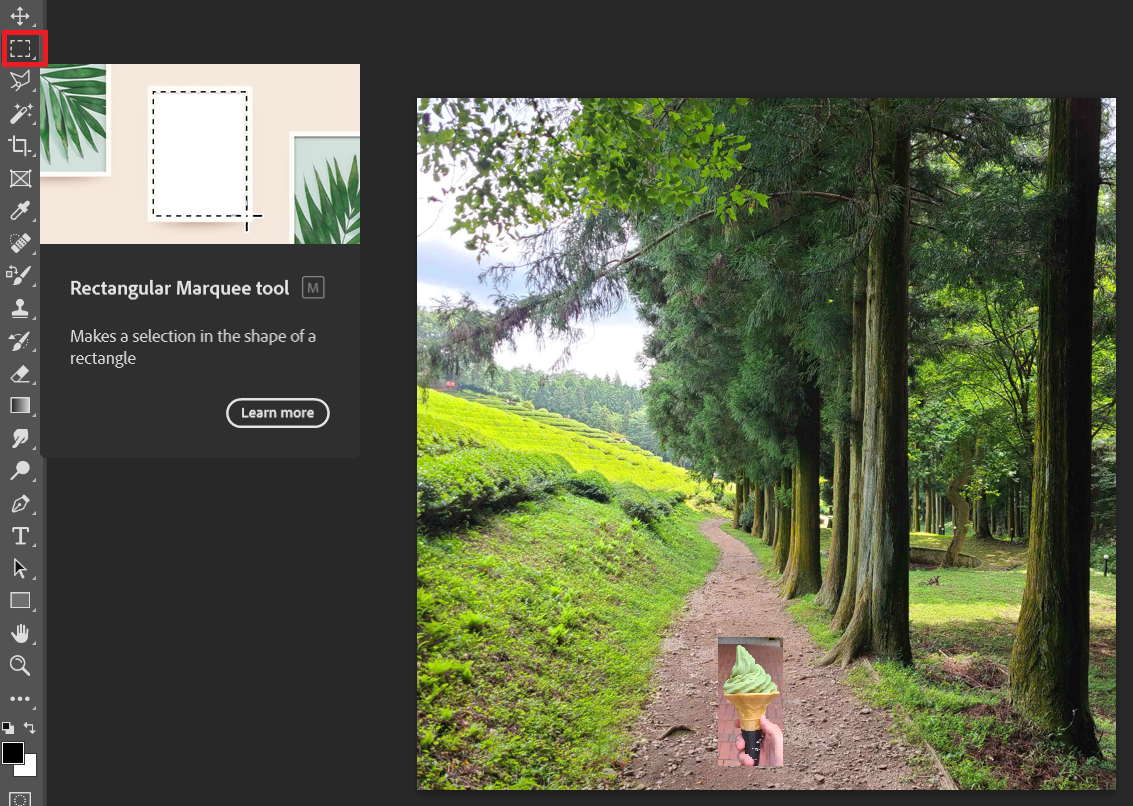
네모모양 범위 지정 툴을 이용해서, 녹색 아이스크림 주변을 드래그해 줍니다.
아래 사진과 같이 해주면 됩니다.

드래그를 해주고 난 후에 드래그 안쪽으로 마우스 가져간 후,
마우스 오른쪽 버튼을 클릭해 줍니다.
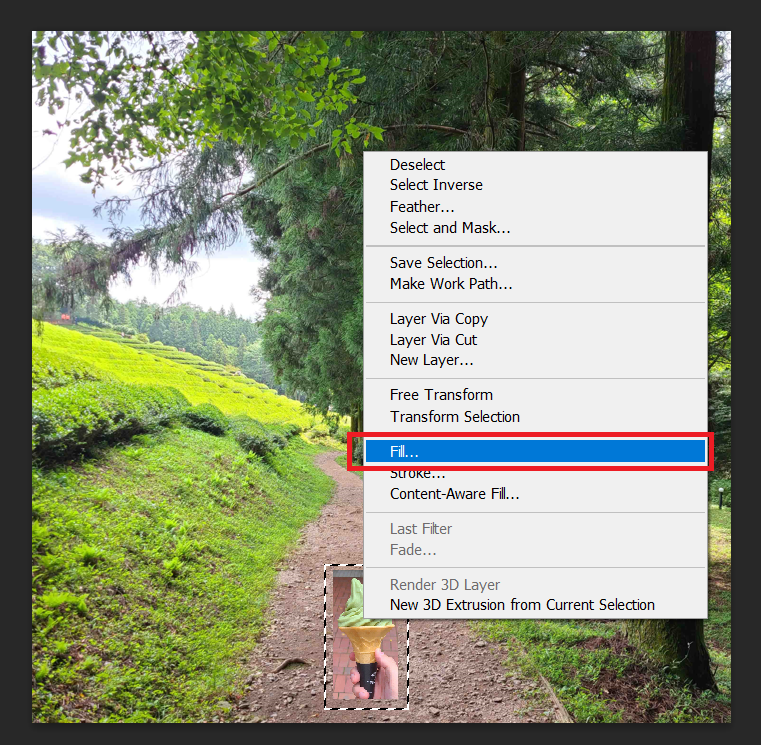
오른쪽 버튼을 누르면 여러 가지의 선택사항이 나오는데, 여기서 "Fill..."을 클릭해 줍니다.
"Fill..."을 클릭해 주면 아래와 같은 새로운 창이 뜨게 됩니다.
새로 나온 창에서
Contents에는 "Content-Aware"로 설정해 주시고
Options에 있는 "Color Adaptation"을 클릭해 줍니다.
아래와 똑같이 설정해 준 후 "OK"버튼을 클릭해 줍니다.
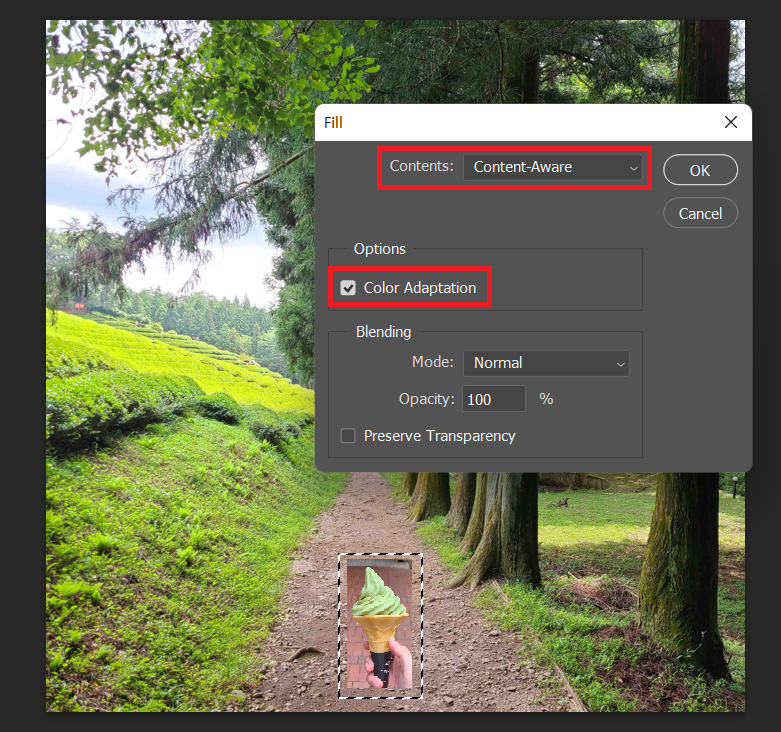
그러면 예쁜 사진의 중간에 있어서, 그림을 망쳤던 방해요소가 말끔히 사라진 것을 보실 수 있으실 겁니다.
실제로 해보면 정말 신기하고, 감쪽같아서 만족도가 매우 큽니다^^.

막상 해보면 간단하지만, 오늘 설명드린 방법을 잘 모르시는 분들이 많을 것이라고 생각됩니다.
위 기능을 익히셔서, 사진을 힘들게 찍고 나서, 사소한 방해물, 사물 때문에 사진을 버리시는 일이 없으시길 바랍니다^^.
그럼 오늘도 즐거운 하루 보내시길 바랍니다^^.
제 글을 보시는 모든 분들께서 항상 행복이 가득하시길 바라겠습니다^^.
'자기개발(Self Improvement)' 카테고리의 다른 글
| 포토샵 얼굴 잡티제거, 얼굴보정 (초급, 중급, 고급) (9) | 2023.05.27 |
|---|---|
| 포토샵 다리 길이 늘리기(포토샵 보정, 다리 길이, 다리 늘리기) (19) | 2023.05.05 |
| 포토샵 아주 쉽게 누끼 따기(누기 따기 = 사물 선택하기) (4) | 2022.10.31 |
| 포토샵 "모자이크"기능 마스터하기(사진 뿌옇게 / 초상권) (7) | 2022.09.04 |
| 포토샵 "색상대체"기능 마스터하기(배경과 조화롭게 색 변경) (12) | 2022.07.03 |